flowpilot entdecken
Jetzt kostenfrei testen

flowpilot entdecken
Für Steuerberater
Für Insolvenzverwalter
Liquiditätsplanung
Über uns
(unverbindlich: keine Zahlungsinformationen erforderlich)
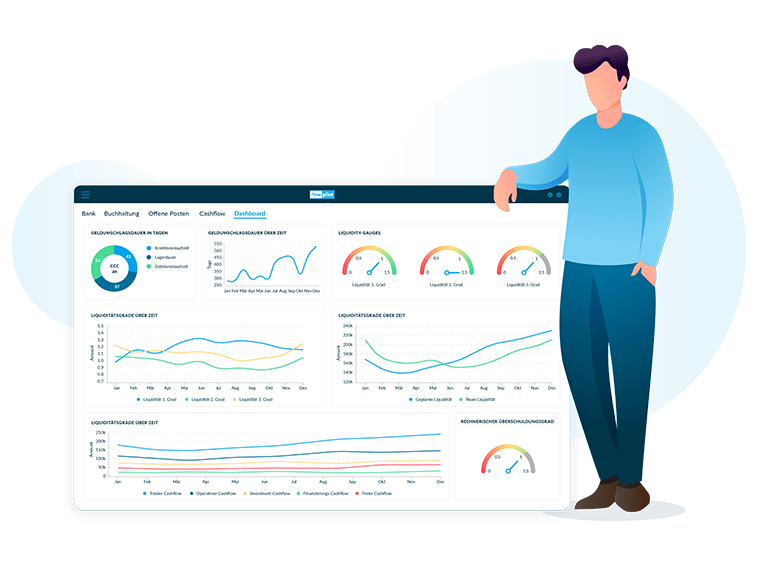

In flowpilot können Sie die Umsätze beliebiger Konten über eine gesicherte Schnittstelle tagesaktuell synchronisieren.

Klicken Sie in der Navigation auf "Bank" und dann folgen Sie dann dem Workflow für "Bank verbinden". Bitte halten Sie die Zugangsdaten für das Konto bereit und stellen Sie sicher, dass Sie auch eine TAN erhalten oder generieren können. Die Schnittstelle zur Ihrer Bank ist ebenso sicher wie Ihr herkömmliches Online-Banking.

Bankdaten im Cashflow-Statement können aus- und wieder eingeblendet werden. Die Verbindung zum Konto bleibt dabei erhalten.
Neue Daten werden durch einen Klick auf "Synchronisieren" geladen. Dies kann bin zu einige Minuten dauern.
Kategorisierung neuer Umsätze
1. Klicken Sie in der Navigation auf "Bank" und dann auf "Bankumsätze".
2. In der Liste mit den Transaktionen können Sie über das Aufklapp-Menü "Zu kategorisieren" eine Transaktion zu einer Gruppe im Cashflow Statement zuweisen.
3. Über "Neu" können Sie eine neue Gruppe erstellen und den Umsatz direkt dieser Gruppe zuweisen.
4. Mit den Checkboxen und dem Button "Gruppierte Aktionen" können Sie die Kategorisierung für mehrere Transaktionen gleichzeitig vornehmen.
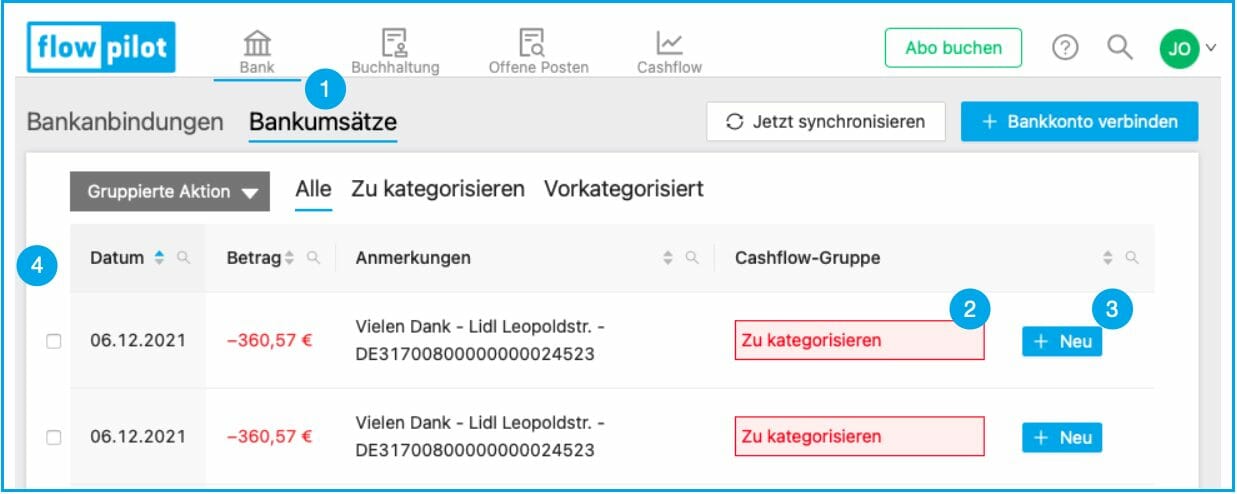
Darstellung in der Tabelle im Cashflow Statement
1. Im Cashflow Statement werden Banktransaktionen in einer neuen Zeile "Bank" in der gewählten Gruppe angezeigt.
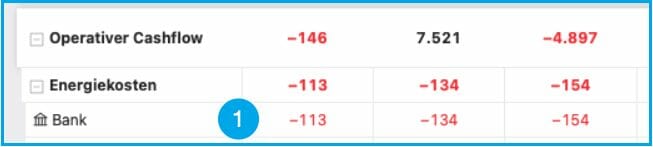

Tutorial Video: Kategorisierung von Bankumsätzen
Um ein Konto der Postbank zu verbinden benötigen Sie ein Online-Banking fähiges Konto der Postbank mit einer so genannten Postbank-ID.
Wenn die Anbindung mit der Postbank-ID allein nicht gelingt, müssen Sie beim Einrichten der Verbindung hinter die Postbank ID noch Ihren Profil-Namen über #IhrProfilname anhängen (eine sogenannte subID).
Gehen Sie folgendermaßen vor:
1. Melden Sie sich im Online-Banking der Postbank an und wechseln Sie zu „Mein Profil“
2. Der Tab „ID- und Profilverwaltung“ zeigt Ihnen alle angelegten Profile. Hier können Sie den korrekten Profilnamen für das freizuschaltende Konto suchen, z.B. bei Geschäftskonten unter „Geschäftliche Profile“
3. Verbinden Sie bei flowpilot das Konto erneut und hängen Sie den Profilnamen mit einem # an die Postbank-ID an.
Um flowpilot mit Ihren eigenen Buchhaltungsdaten zu nutzen, schließen Sie eines unser flowpilot Pakete ab (Laufzeit nur 1 Monat / jederzeit kündbar) und laden dann Ihre Buchhaltung hoch. Hinweis: Aktuell verarbeiten wir Buchhaltungsdaten im DATEV-csv-Format mit den Kontenrahmen SK03/SKR 04.
flowpilot Ihren Cashflow einfach aus Ihrer bestehenden Buchhaltung!
Folgende Dateien bzw. Dateitypen sollten Sie dafür bereitstellen und in flowpilot hochladen:
Erforderlich: DATEV Buchungsstapel CSV
Hier sind die eigentlichen Buchungen hinterlegt, die zur Cashflow-Berechnung dienen. Das DATEV Format kann problemlos aus jedem in Deutschland gebräuchlichen Buchhaltungs-/Finanzsystem (z.B. ERP) exportiert werden. Sollte Ihr Steuerberater die Buchhaltung übernehmen, können Sie ihn über die Nutzerverwaltung als Nutzer für flowpilot hinzufügen.
Hier finden Sie eine Beispieldatei für den benötigten Buchungsstapel.
Optional: DATEV Debitoren Kreditoren Stammdaten: Dieser Dateityp ist optional und enthält die Namen Ihrer Debitoren und Kreditoren. Dies verbessert die Datenqualität in flowpilot und erleichtert die Zuordnung von zu planenden Ein- und Auszahlungen in der flowpilot Planungsmaske. Wenn in Ihrem Finanzsystem hinterlegt, enthält diese Datei eventuell auch Informationen zu Fälligkeiten bzw. Zahlungsfristen.
Optional: DATEV Kontenplan oder SKBeschriftung: Dieser Dateityp ist optional und verbessert die Datenqualität in flowpilot. Er enthält Ihre Individuellen Kontobenennungen und Anpassungen der Kontofunktion. Der Dateityp “Sachkonten-Beschriftung” ist ebenfalls optional und enthält lediglich Individualisierung zu den Beschriftungen der Sachkonten.
Hinweis: Die Daten können nicht nur aus einem DATEV-Rechnungswesen-Programm, sondern praktisch von ALLEN in Deutschland üblichen Systemen bereitgestellt werden (PDF-Anleitung hier).
Ihre Buchhaltungsdaten können aus praktisch jedem Rechnungswesen-Programm exportiert werden. Dies kann entweder von Ihnen oder von Ihrem Steuerberater bzw. dem mit der Buchhaltung betrauten Partner erledigt werden. (PDF-Anleitung hier)
DATEV / LEXWARE etc. - Hinweise zum Export:
Wenn Sie (oder Ihr Steuerberater) ein DATEV-Rechnungswesen-Programm benutzen, handelt es sich um Dateien mit dem Namen “DTVF_*.csv”
Hier finden Sie eine Anleitung, wie Sie diese Dateien DATEV-Rechnungswesen-Programm exportieren können. (Hinweis: Ein Zugang zu „DATEV Unternehmen Online“ ist nicht ausreichend. Kontaktieren Sie in diesem Fall Ihren Steuerberater).
Wenn Sie Lexware nutzen, finden Sie Infos zum Datenexport in diesem PDF und weitere Hilfestellungen auf den Seiten von Lexware.
Wenn Sie ein anderes Rechnungswesen-Programm verwenden, können Sie ebenfalls Daten im benötigten Format exportieren. Beachten Sie dabei die spezifischen Anleitungen zum Datenexport. Die exportierte Datei kann dann den Prefix “EXTF-*” oder “DTVF-*” besitzen. Sie wird ebenso problemlos von flowpilot verarbeitet.

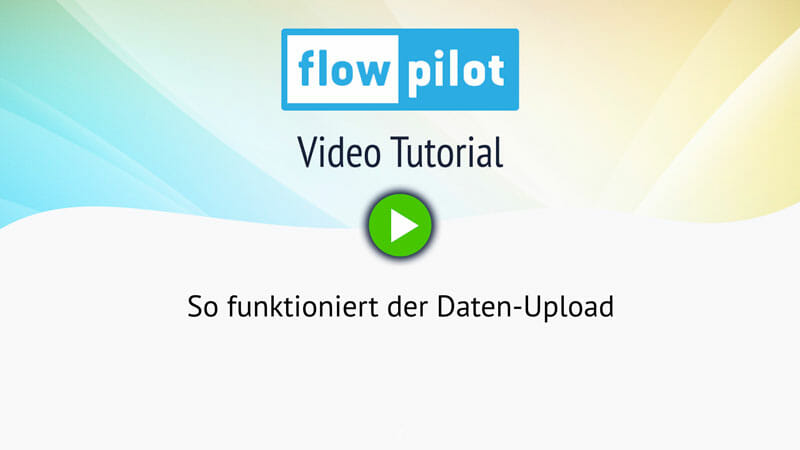
Nach dem Upload Ihrer Daten erhalten Sie eine E-Mail, sobald die Verarbeitung abgeschlossen ist.

Auf Basis der eigenen Buchhaltung generiert flowpilot das Cashflow Statement. Es stellt alle Buchung cashflow relevant dar und zeigt ein Diagramm, das den Geldbestand taggenau abbildet.
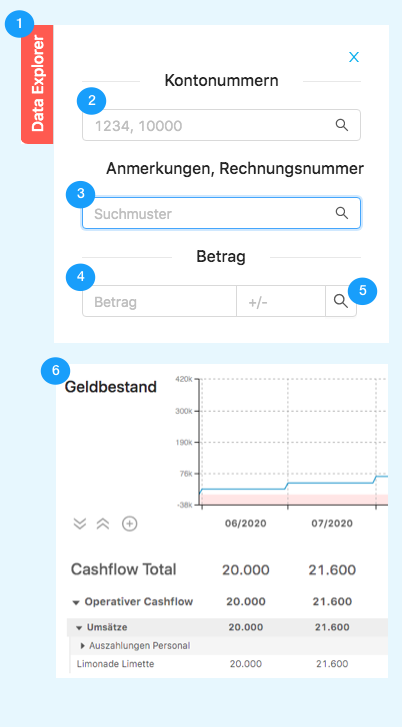
In flowpilot macht es der “Data Explorer” ganz leicht, die eigene Buchhaltung und alle Planungen zu durchsuchen. So lässt sich schnell z. B. schnell herausfiltern, wie sich Zahlungen von einzelnen Kunden oder Lieferanten im Cashflow niederschlagen.
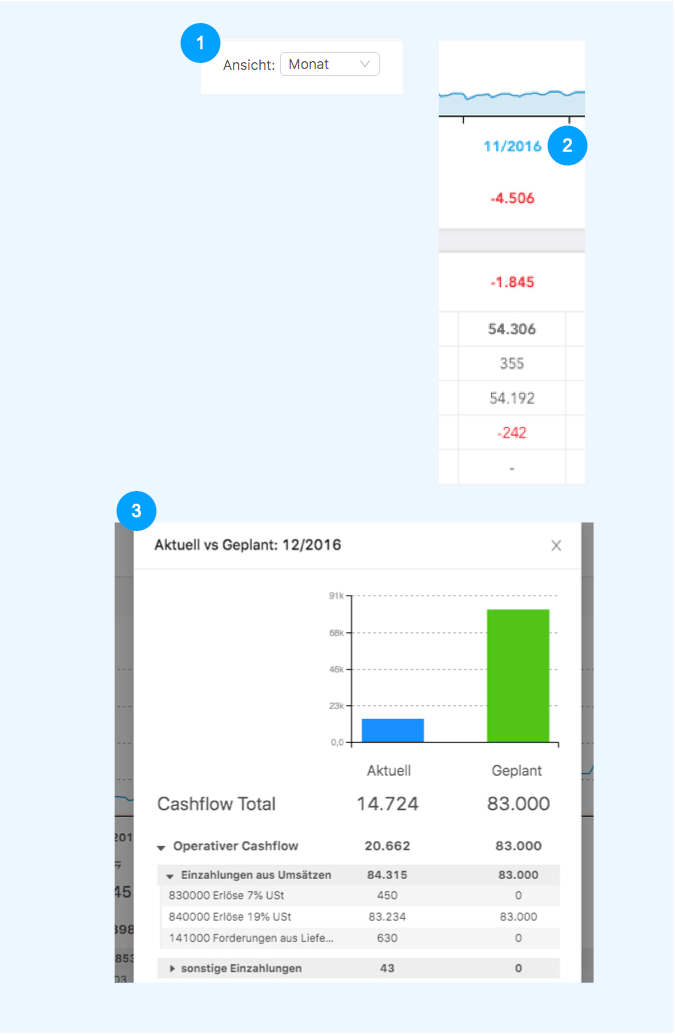

Der Soll-Ist-Vergleich stellt die echten Buchhaltungsdaten der eigenen Cashflow Planung gegenüber. Er ist verfügbar, wenn echte Buchhaltungsdaten hochgeladen wurden.

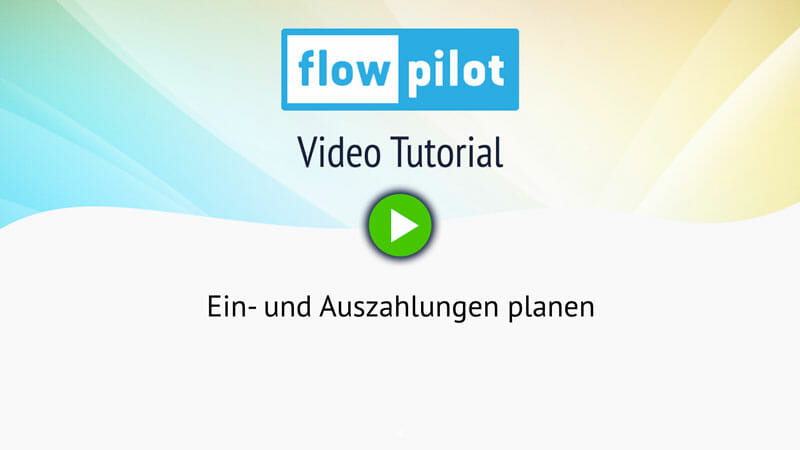
Im Cashflow Statement können Einzahlungen oder Auszahlungen direkt geplant werden. Die Auswirkungen sind dabei sofort im Cashflow-Chart sichtbar:
1. Planung starten: Einstiegspunkte in die Planung sind das (+) Zeichen über der Cashflow-Tabelle. Alternativ kann man direkt in eine bestehende Kategorie klicken und wählt “+Neue Planung”
2. Ein- und Auszahlungen planen: Sowohl Ein- als auch Auszahlungen lassen sich mit der Planungsmaske anlegen. Die Felder der Maske sind selbsterklärend und passen sich contextsenstiv den zuvor gewählten Einstellungen an.
3. Cashflow-Chart: Sobald eine Planung gespeichert wird, verändert sich auch die Cashflow-Kurve. So können die Auswirkungen einer Planung sofort nachvollzogen werden.

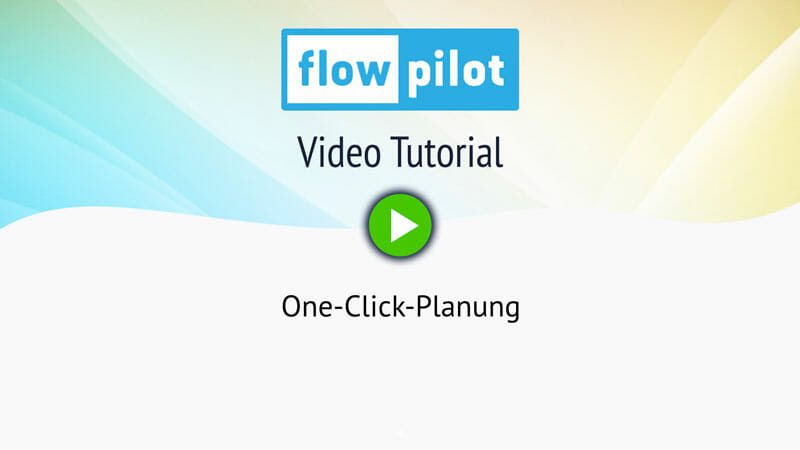
Der One-Click-Planner
Der One-Click-Planner ermöglicht das direkte Vorausplanen von Zahlungen auf Gruppen-Ebene, ohne die Planungsmaske öffnen zu müssen. Er eignet sich, um schnell mehrere Monate Liquidität (z. B. in Form von Budgets) zu planen.
Weitere Erläuterungen:

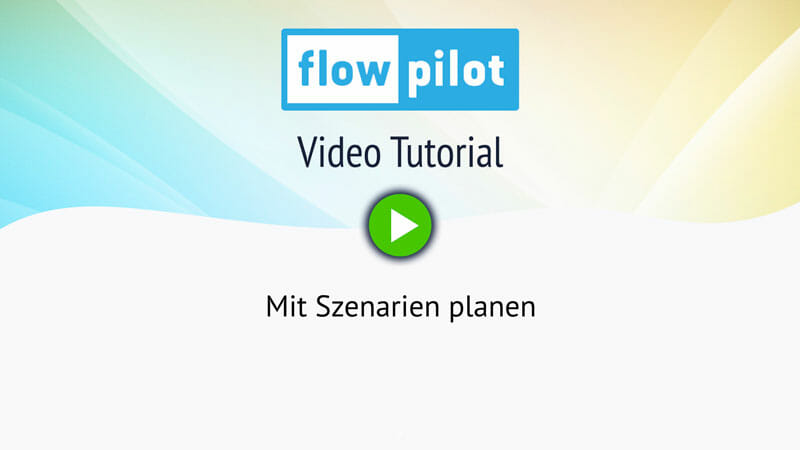


FlowPilot ist eine Marke der PlusFix UG (haftungsbeschränkt)
PlusFix UG (haftungsbeschränkt)
Wilmersdorfer Straße 125
10627 Berlin
+49 3075438299
info@flowpilots.de